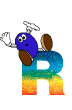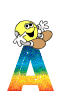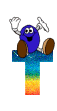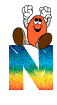Berikut ini saya Mencoba untuk,menjelaskan langkah-langkah Bridge dengan menggunakan AP JAHT....
Semoga Ini bisa Berguna Bagi Yang Membacanya....
Silahkan Mencoba....
Membuat AP Bridge JAHT-JAHT
Setting AP JAHT 1 (kelompok 5):
1. Reset AP JAHT
2. Hubungkan AP tersebut ke komputer dengan menggunakan kabel UTP
3. Ganti IP komputer sesuai IP default AP JAHT
IP komputer : 192.168.2.2
Gateway : (kosongkan)
IP AP JAHT : 192.168.2.1
4. Buka web browser, ketikkan 192.168.2.1 di address bar
5. Masukkan username = admin dan password = 1234
6. Masuk ke menu Basic Setting
7. Ubah mode AP menjadi AP Bridge-Point to Point
8. Tentukan Channel number (1)
9. Masukkan MAC Address AP JAHT 2 (001f1f0f878a)
10. Klik Apply
11. Klik Apply lagi dan tunggu AP merestart
12. Setelah proses merestart selesai, klik OK
13. Masuk ke menu System Utility
14. Pada management IP, tentukan IP address, subnet, dan gateway kemudian klik Apply
IP address : 192.168.2.1
Subnet mask : 255.255.255.0
Gateway : 192.168.2.2 (IP komputer kelompok 5)
15. Klik Apply
16. System akan merestart
Setting AP JAHT 2 (kelompok 5):
1. Reset AP JAHT
2. Hubungkan AP tersebut ke komputer dengan menggunakan kabel UTP
3. Ganti IP komputer sesuai IP default AP JAHT
IP komputer : 192.168.2.5
Gateway : 192.168.2.2 (IP komputer kelompok 5)
IP AP JAHT : 192.168.2.1
4. Buka web browser, ketikkan 192.168.2.1 di address bar
5. Masukkan username = admin dan password = 1234
6. Masuk ke menu Basic Setting
7. Ubah mode AP menjadi AP Bridge-Point to Point
8. Tentukan Channel number (1)
9. Masukkan MAC Address AP JAHT 1 (001f1f0f879b)
10. Klik Apply
11. Klik Apply lagi dan tunggu AP merestart
12. Setelah proses merestart selesai, klik OK
13. Masuk ke menu System Utility
14. Pada management IP, tentukan IP address, subnet, dan gateway kemudian klik Apply
IP address : 192.168.2.245 (agar tidak sama dengan IP JAHT 1)
Subnet mask : 255.255.255.0
Gateway : 192.168.2.2 (IP komputer kelompok 5)
15. Klik Apply
16. System akan merestart
Setting Wireless USB TP LINK:
1. Tancapkan USB wireless TP LINK ke komputer
2. Install drivernya
3. Setting IP wireless
IP : 192.168.0.102
Subnet : 255.255.255.0
Gateway : 192.168.0.106
DNS : 202.134.0.155
4. Pada tab advance, beri tanda pada 'allow other network users to connect..'
pada kolom Internet Connections Sharing (agar bisa ICS)
5. Klik OK
6. Buka TL-WN321G Wireless Utility
8. Klik OK
9. Selesai
Tes:
Dari tiap-tiap komputer baik kelompok 5 dan 6 ping ke:
192.168.2.1 (IP JAHT 1)
192.168.2.2 (IP komputer kelompok 5)
192.168.2.5 (IP komputer kelompok 5)
192.168.2.245 (IP JAHT 2)
192.168.0.102 (IP USB wireless)
192.168.0.106 (Gateway USB wireless)
202.134.0.155 (ISP)
Apabila Semua Langkah-langkah berikut sudah selesai dilakukan dan berhasil,
maka kita telah berhasil membuat Bridge dengan menggunakan AP JAHT.........
LANGKAH-LANGKAH BRIDGE DENGAN MENGGUNAKAN AP JAHT
Instalasi Linux Debian 4 (GUI / TEXT)
1. Booting pertama cdrom, lalu masukkan cd install debian.
2. Ketikkan Installgui (untuk instalasi berbasis grafik) atau Ketikkan Install (untuk instalasi berbasis text) lalu enter.
3. Setelah itu akan muncul pilihan bahasa yang digunakan, pilih saja American English.
4. Kemudian muncul pilihan negara, pilih Indonesia melalui other — Asia — Indonesia.
5. Selanjutnya muncul pilihan keyboard yang digunakan, pilih saja American English.
6. Kemudian akan muncul konfigurasi network, pilih configure network manually dan masukkan IP Address, Netmask, Gateway, dan IP Address DNS Server.
7. Masukkan Hostname, misalnya tikuslistrik.
8. Masukkan Domain name.
9. Setelah itu proses instalasi akan menjalankan metode partisi harddisk, pilihlah manually partition.
10. Masukan ukuran-ukuran sesuai yang Anda inginkan, misal : Untuk /root diberi 20 GB,untuk
/home 8GB, dan untuk /swap adalah 2 kali RAM. Misal RAM yang dimiliki 512 jadi kita mengisi
ukuran untuk /swap sebesar 1024 MB.
11. Berikutnya proses pemformatan akan berlangsung. dan akhiri dengan Finish Partitioning.
12. Kemudian muncul pemilihan zona waktu, pilih Jakarta +07 GMT.
13. Setelah itu akan muncul root password, isikan password root.
14. Full name account new, untuk menambah user baru.
15. Use a network mirror, untuk bagian ini pilih saja NO.
16. Choose software to install, pilih saja defaultnya “standard system”.
17. Kemudian install GRUB loader, digunakan untuk memilih OS yang akan dijalankan pada saat booting pertama. Dengan catatan jika kita menggunakan dual booting.
18. Installation complete.
19. Restart dan linux debian siap untuk digunakan…
selamat mencoba…
jika mengalami kesulitan silakan tanya ke orang yang lebih mengetahui